¿Regreso a clases? ¡Crea las etiquetas escolares para tus libros o cuadernos!

Se aproxima el regreso a clases, y en medio de tanto ir a venir detalles como las etiquetas escolares, se nos pueden olvidar. Aunque no parezca importante, siempre es necesario que los libros y cuadernos de tus hijos, estén bien identificados. Por eso, en esta ocasión te vamos a enseñar cómo puedes hacer etiquetas escolares personalizadas, para que no sufras buscando esas etiquetas con los personajes favoritos de tus niños, ni gastes de forma innecesaria con este complemento para los útiles escolares.
Para su realización, utilizaremos el programa Publisher, que forma parte de Microsoft Office.
Etiquetas escolares, paso a paso
- Abre Microsoft Publisher primero.
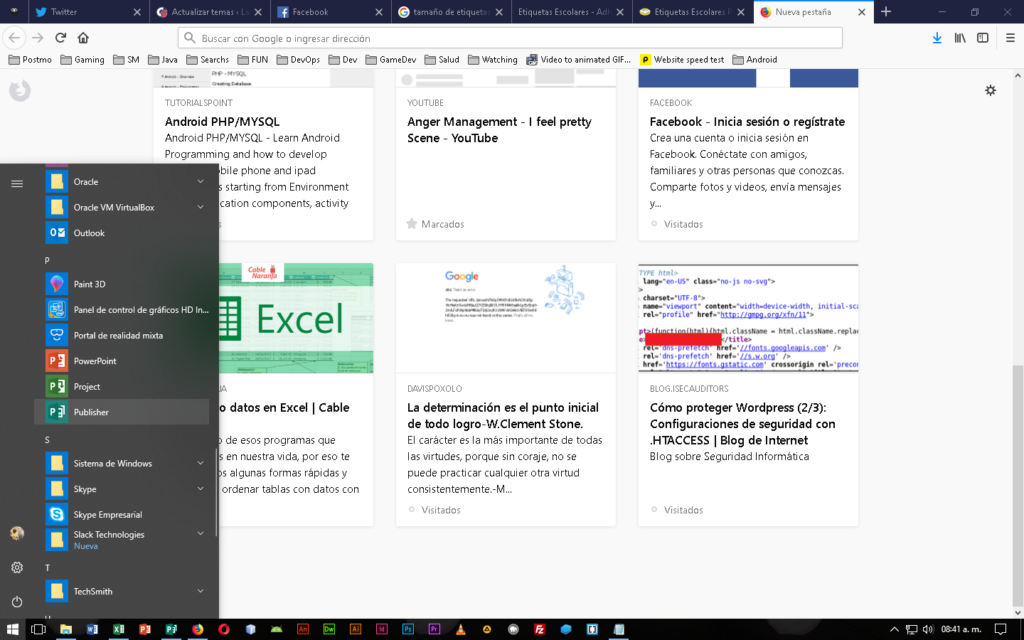
- Inicia un Documento en blanco.
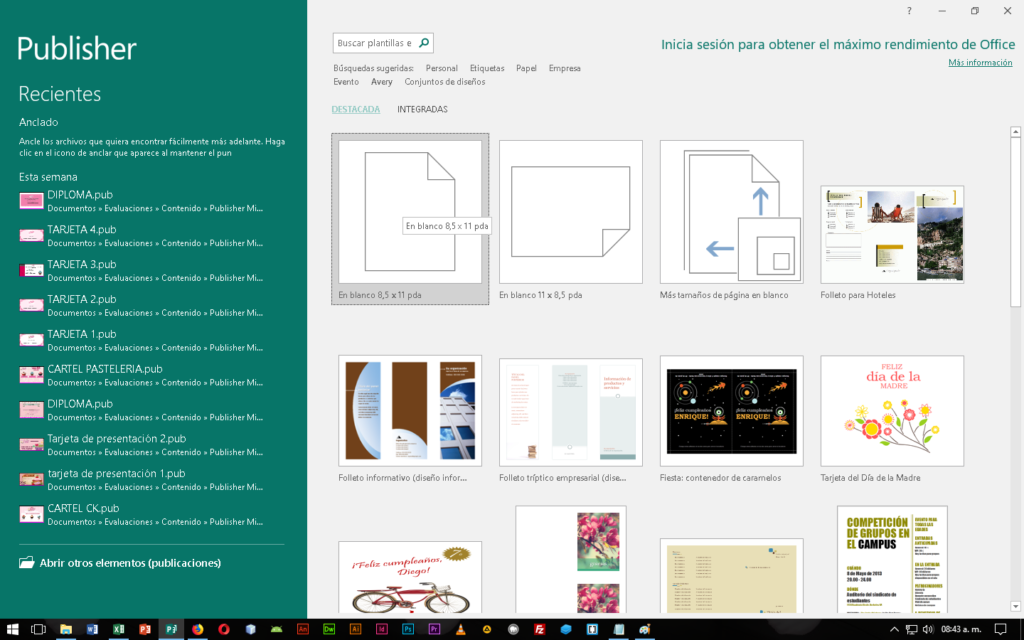
- Necesitamos cambiar el tamaño de la página. Ve a Diseño de Página, da click en el botón Tamaño y elige la opción Crear nuevo tamaño de página.
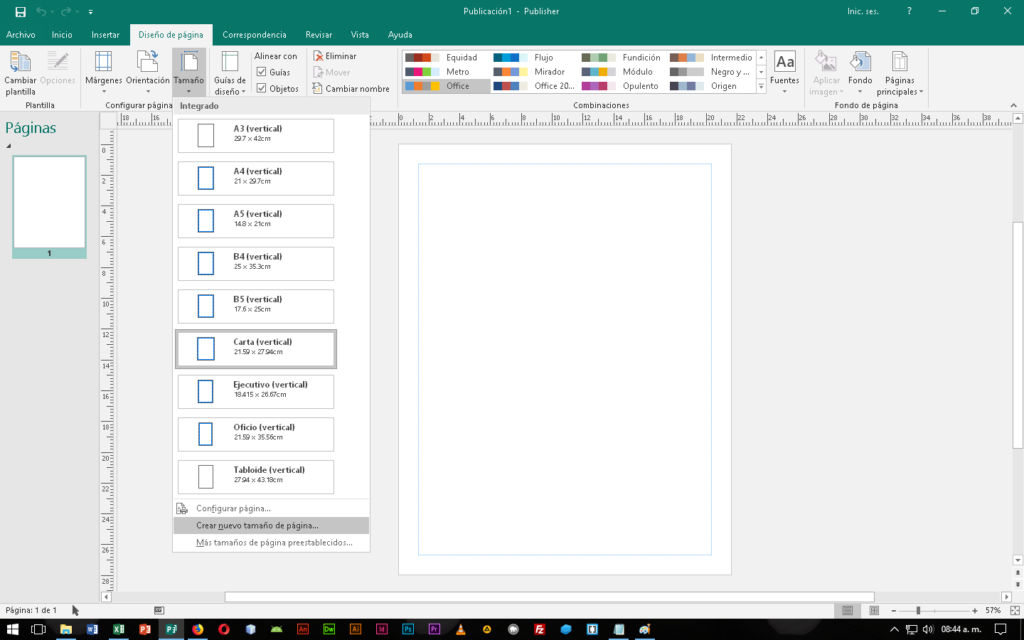
- En la sección Nombre, definimos como nombre Etiqueta escolar. El Ancho será de 8.5 cm y el Alto de 3.2 cm. También iremos a Guía de márgenes y pondremos los 4 márgenes en 0. Por último, los valores Margen lateral, Margen superior, Separación horizontal y Separación vertical serán de 1 cm.
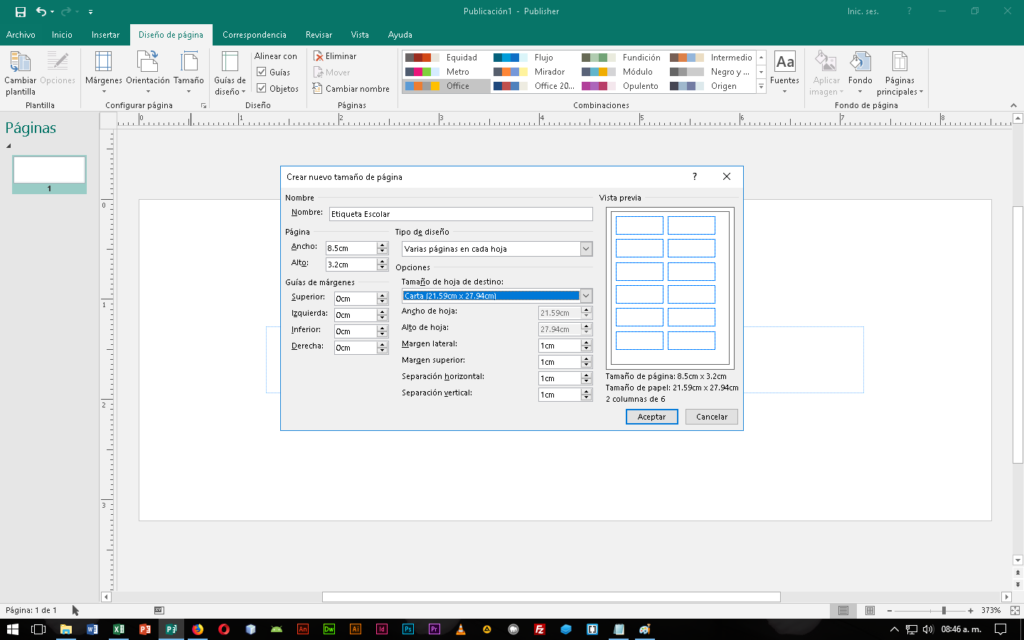
- Ahora que ya tenemos configurada nuestra página, vamos a nuestro navegador de Internet y busquemos un buen fondo con la temática que deseemos.
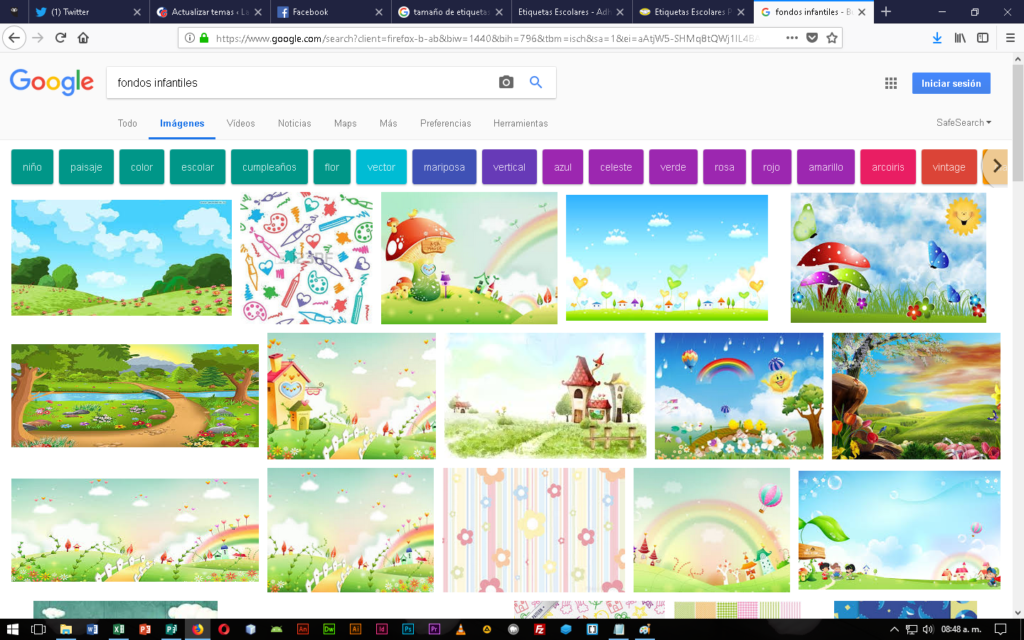
- Cuando hayamos encontrado la imagen de fondo de nuestra preferencia, la guardamos en nuestro equipo.
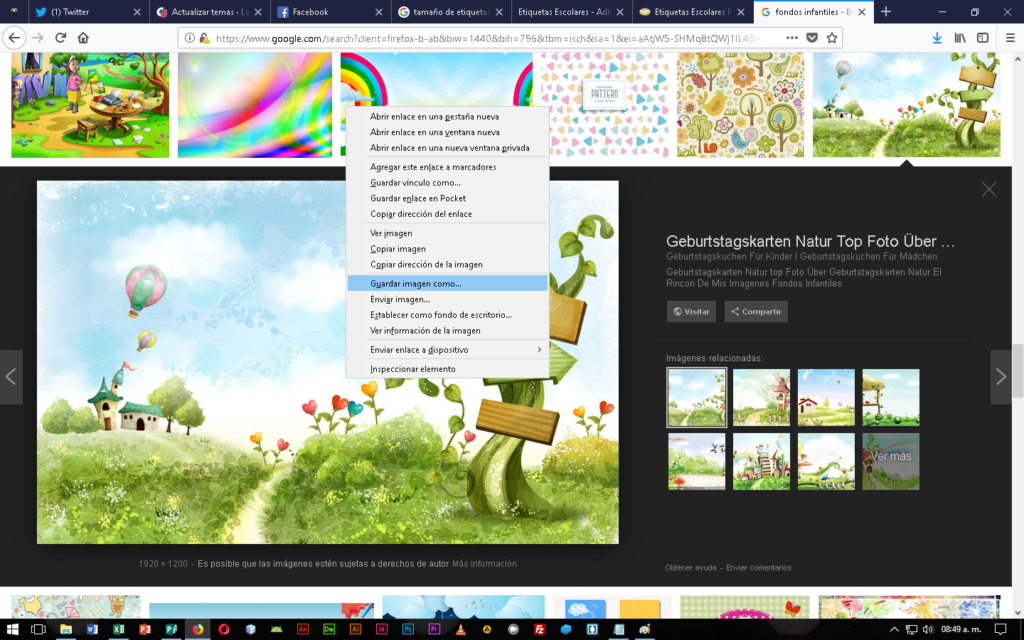
- Regresando a Publisher, vamos a colocar la imagen de fondo. En el menú Diseño de página, damos un clic en el botón Fondo y elegimos la opción Más fondos.
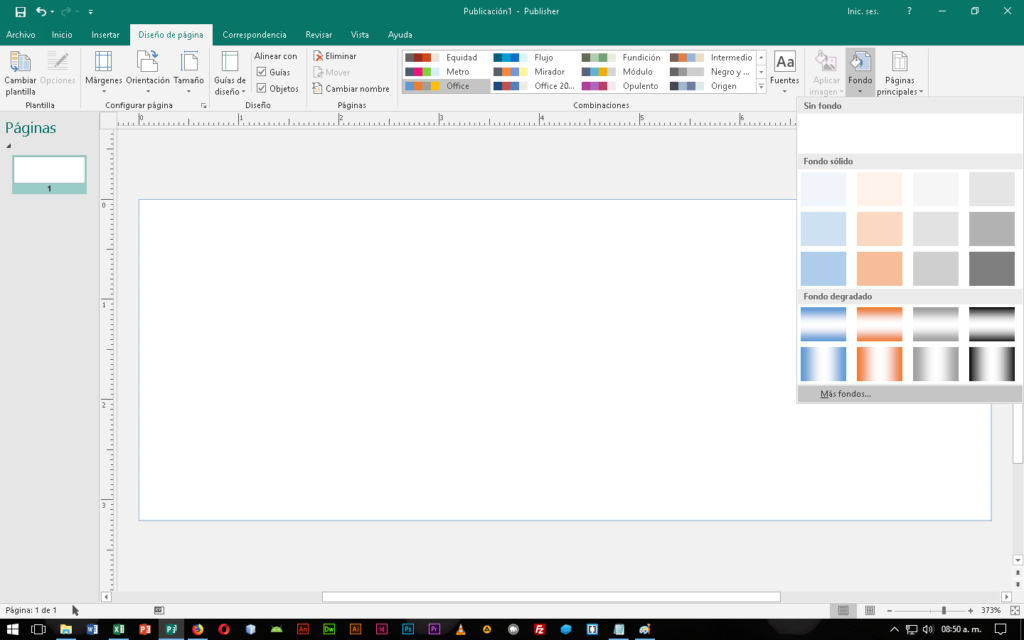
- Obtendremos una ventana flotante llamada Formato de fondo. Demos un clic en la opción Relleno con imagen o textura, luego damos click en el botón Archivo. Elegimos nuestra imagen de hace unos minutos.
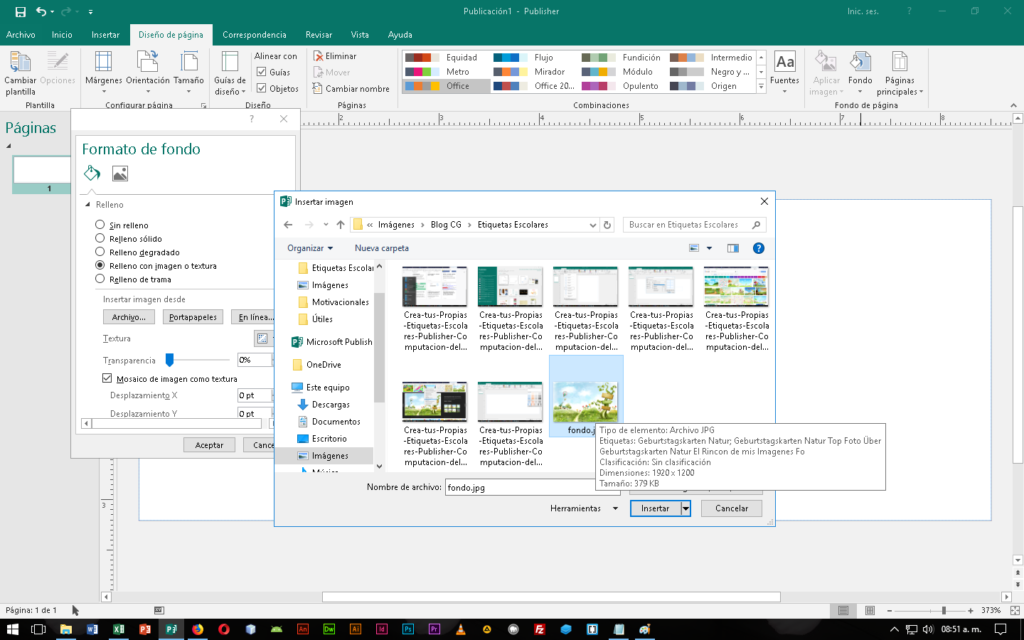
- Observa lo bien que se ve el documento.
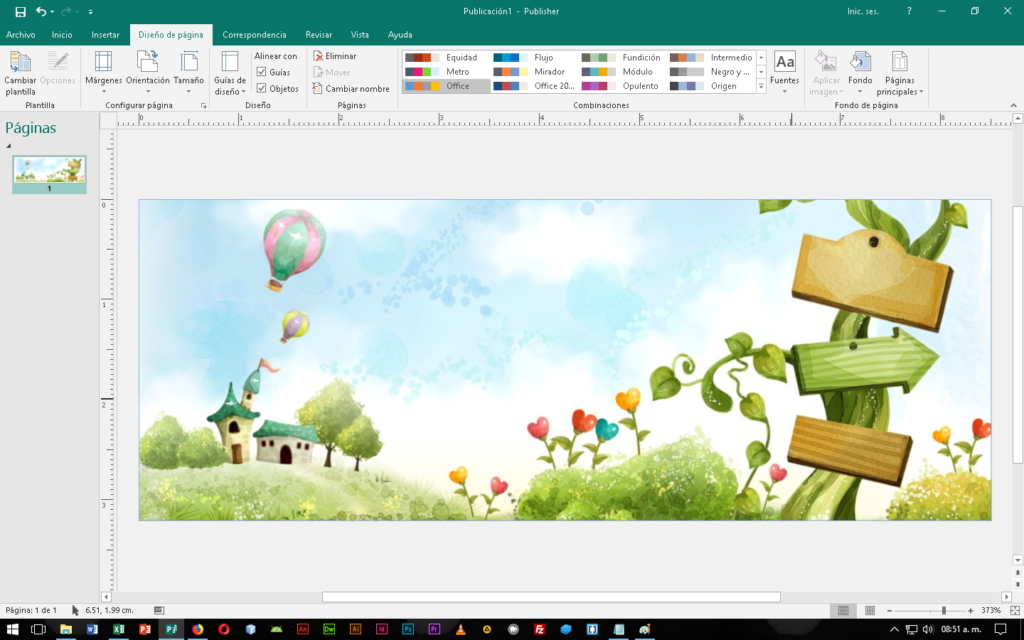
- Ahora, necesitamos un personaje. En tu navegador de Internet escribe el nombre del personaje y añade al final las siglas PNG, ya que los archivo de tipo PNG permiten insertar imágenes con fondo transparente. Para que las identifiques, observa la imagen que hemos localizado.
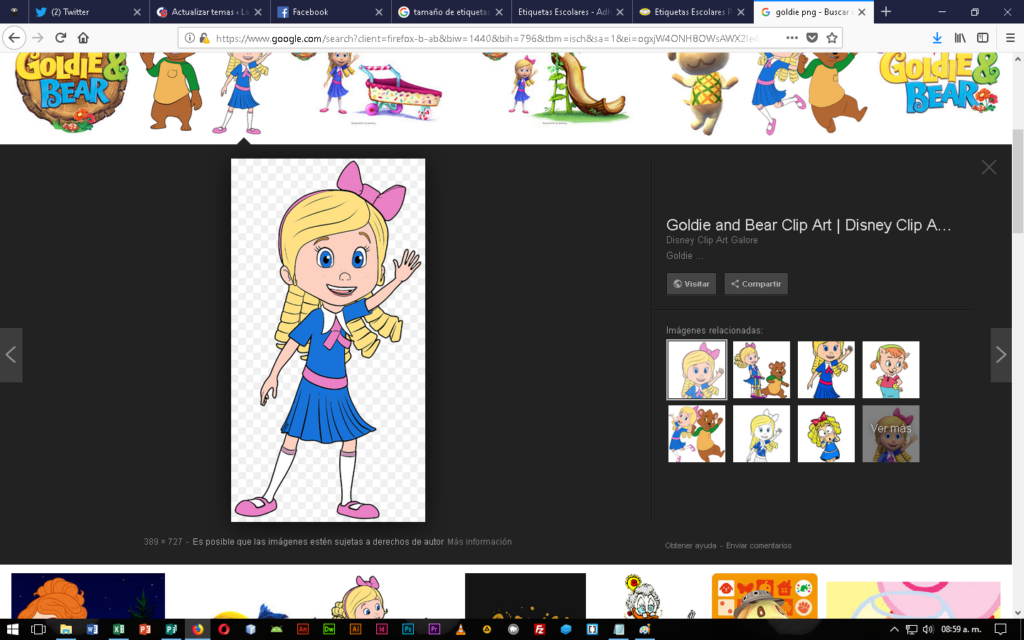
- Coloquemos la imagen en nuestro documento. En el menú Insertar, damos click en Imágenes.
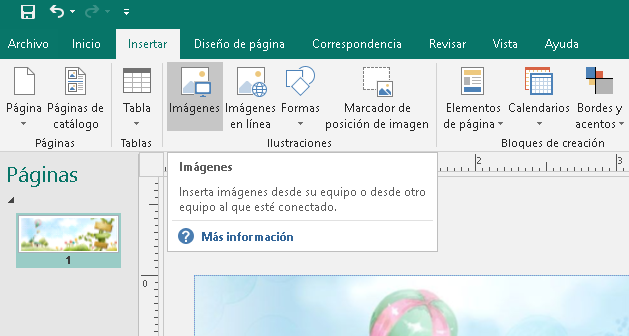
- Busquemos nuestra imagen dentro de nuestro equipo, la seleccionamos, y presionamos el botón Insertar.
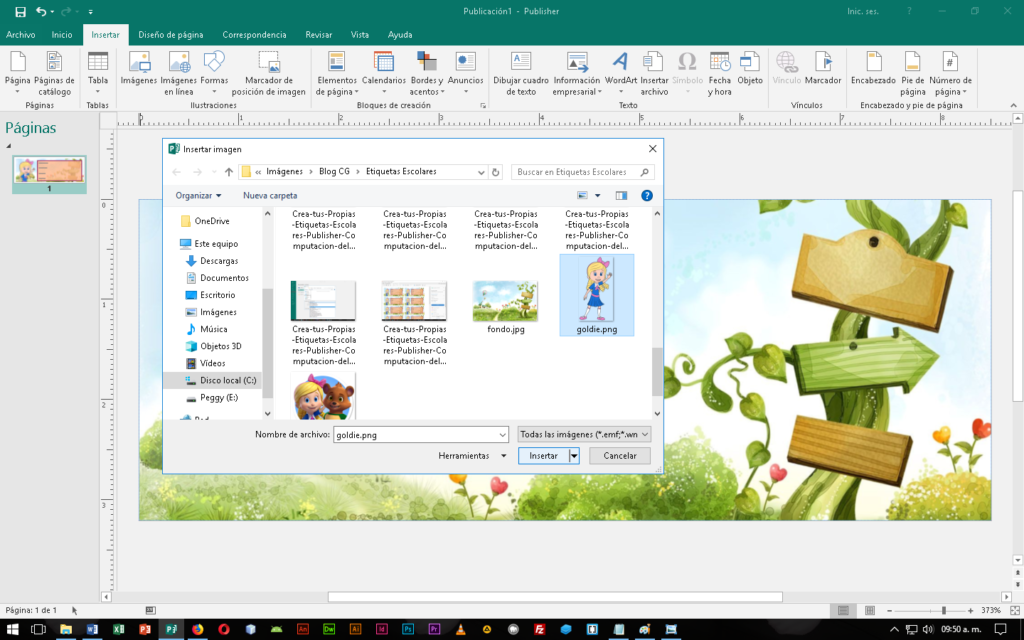
- Coloca la imagen donde quieras, si es necesario cambia un poco su tamaño. No importa si se sale un poco.
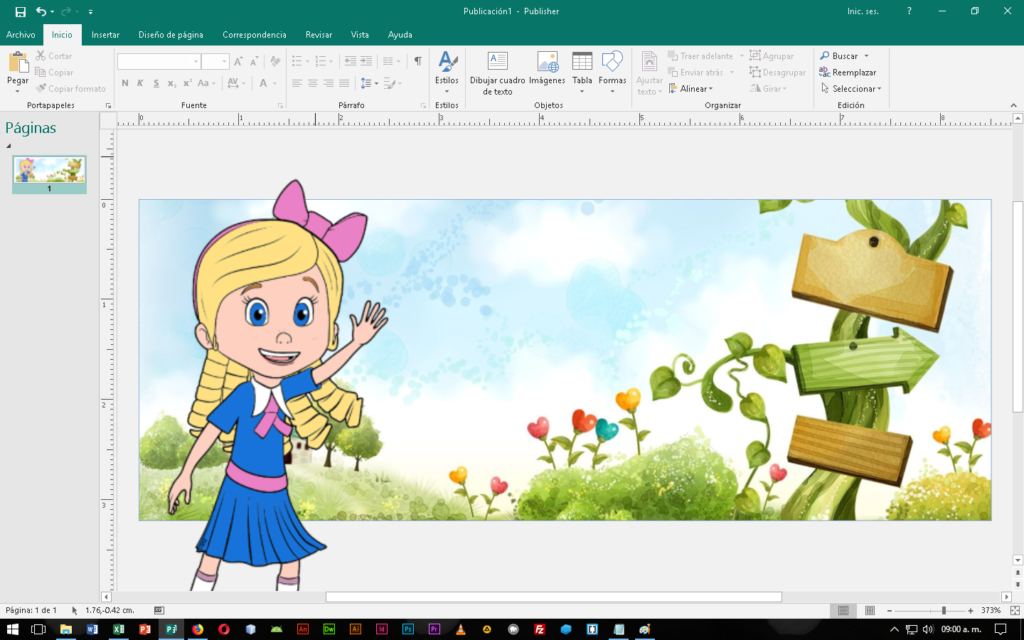
- Ahora necesitamos una caja de texto, En el menú Insertar, damos click en el botón Formas y elegimos Cuadro de texto.
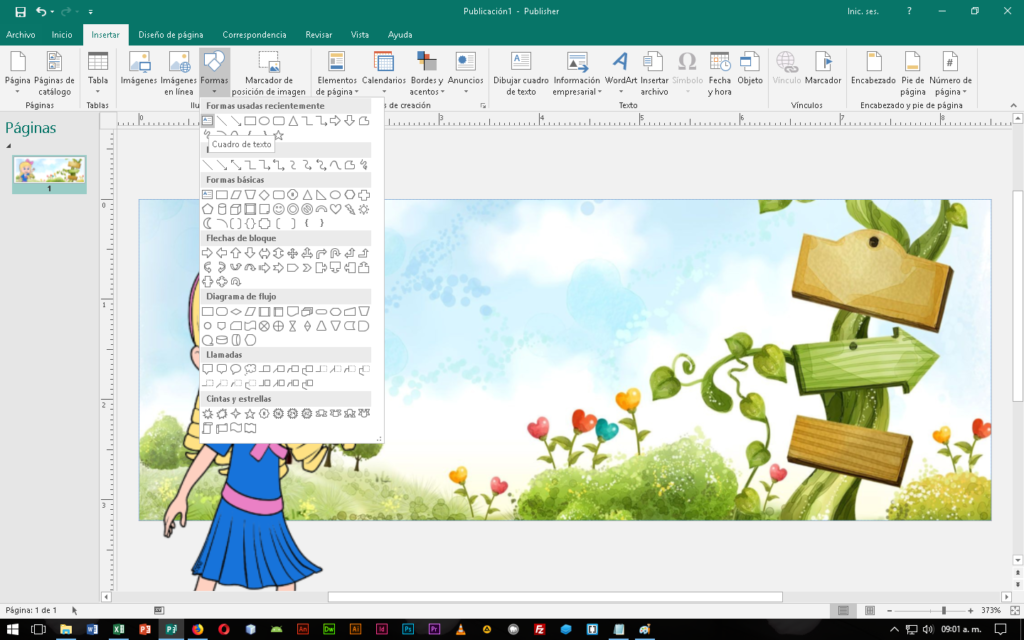
- Lo dibujamos a un buen tamaño, y escribimos el texto que necesitemos. Si el texto es muy grande, podemos ajustarlo. Seleccionamos el texto, y en el menú Formato de Herramientas de cuadro de texto, encontramos el botón Disminuir tamaño de fuente.
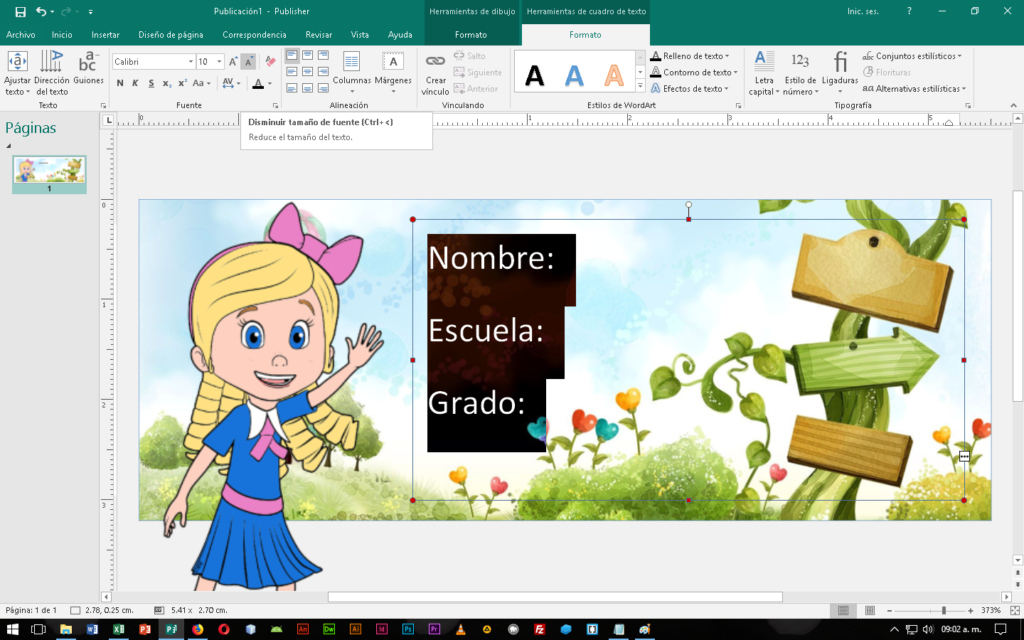
- Pongámosle un color de relleno al cuadro de texto. Lo seleccionamos, nos vamos al menú Formato de Herramientas de dibujo, damos click en Relleno de forma y elegimos un color a nuestro gusto.
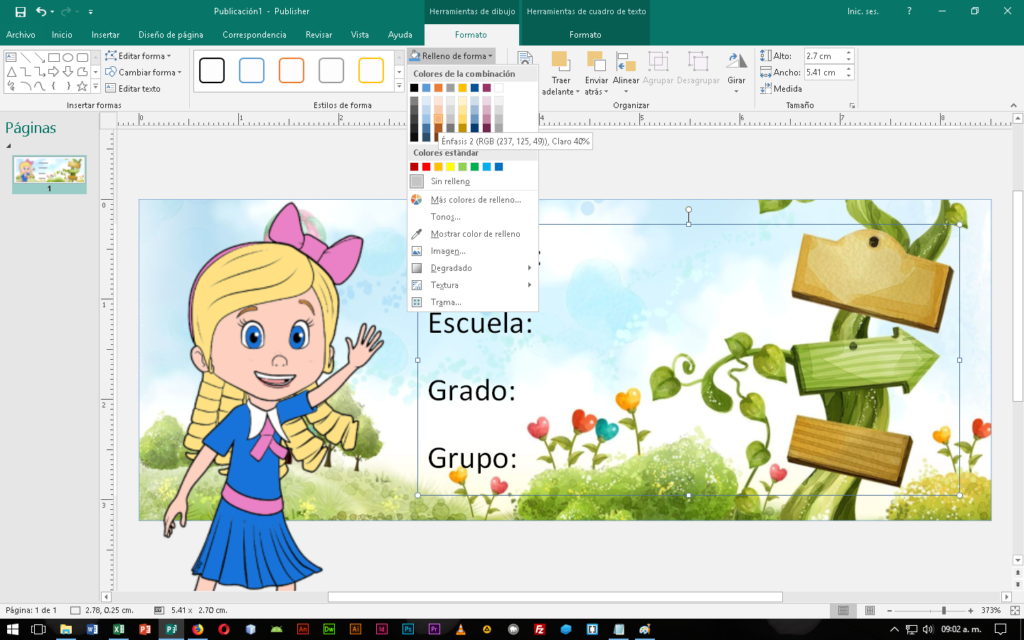
- Para ponerle un poco de transparencia, abrimos la opción anterior y está vez elegimos la opción Más colores de relleno.
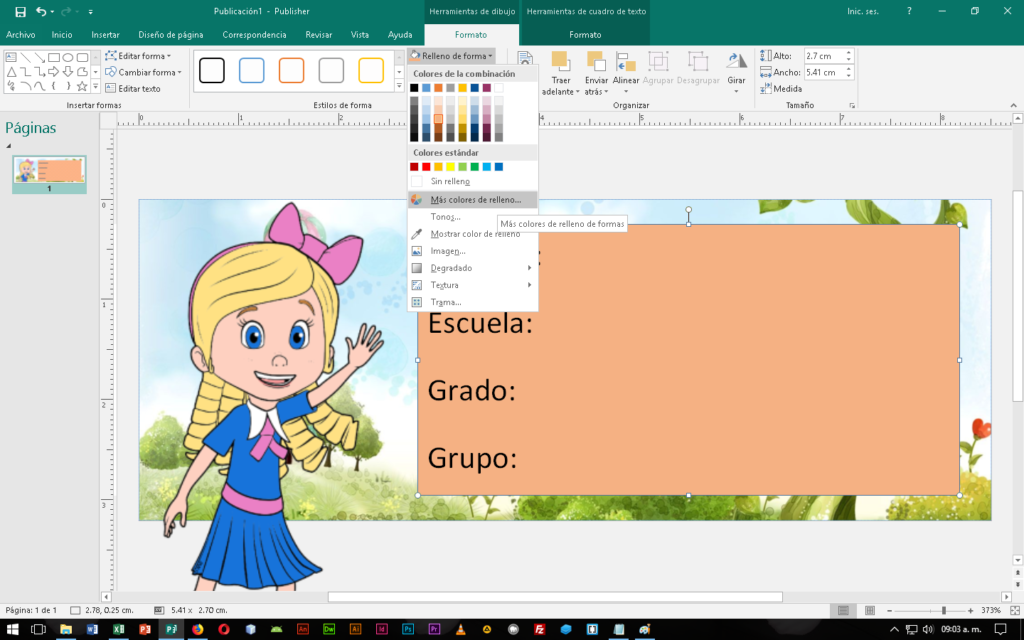
- En la pestaña Personalizado del cuadro de diálogo Colores, damos click en el valor Transparencia y pongamos un 20%. Cuando terminemos, presionamos Aceptar.
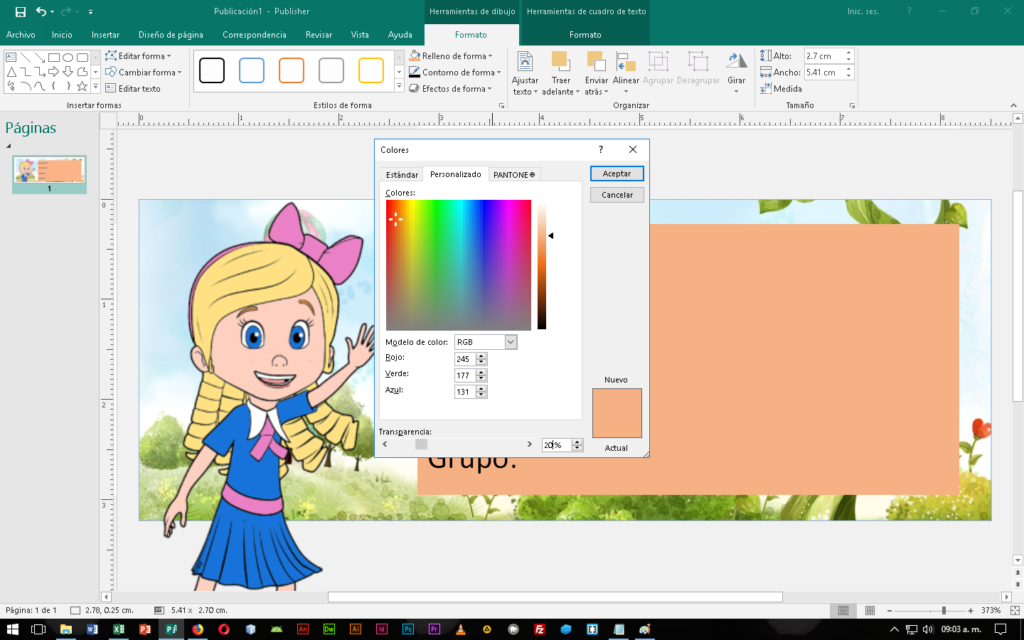
- En el mismo menú, encontraremos el botón Contorno de forma, le damos un click, nos movemos a la opción Grosor y elegimos 2 1/4 pto.
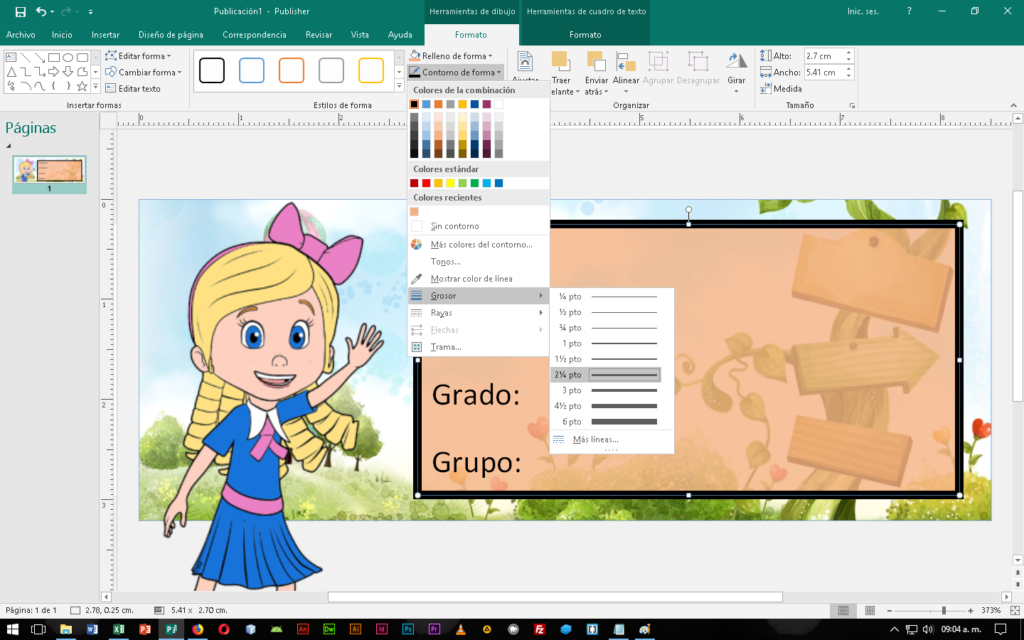
- Regresemos a Contorno de forma y elegimos un color de línea de nuestro agrado.
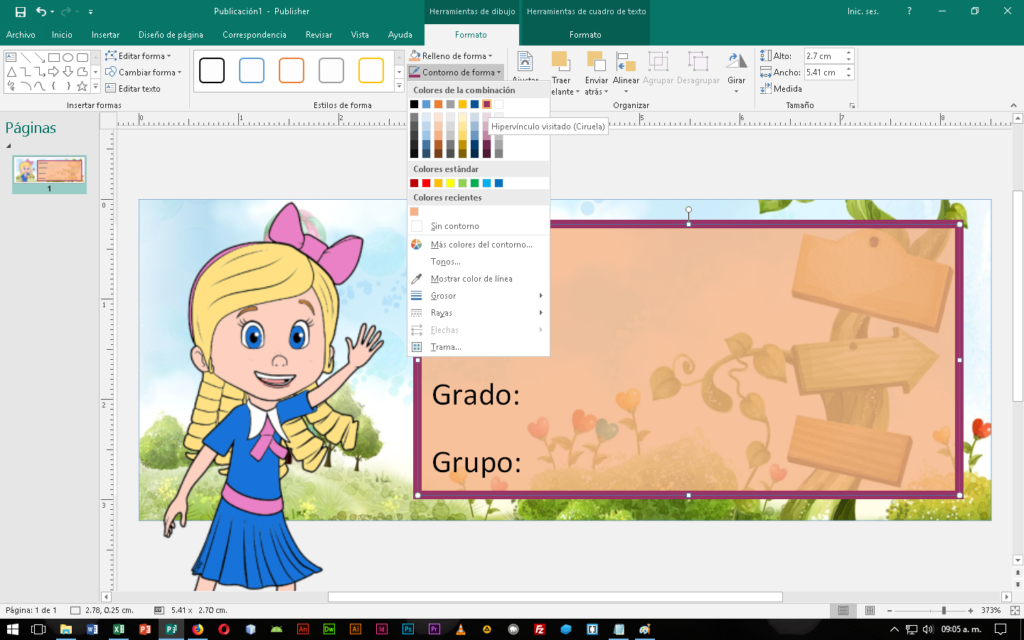
- Casí estamos terminando. Ve al menú Archivo y elije Imprimir, para una vista del trabajo realizado hasta ahora.
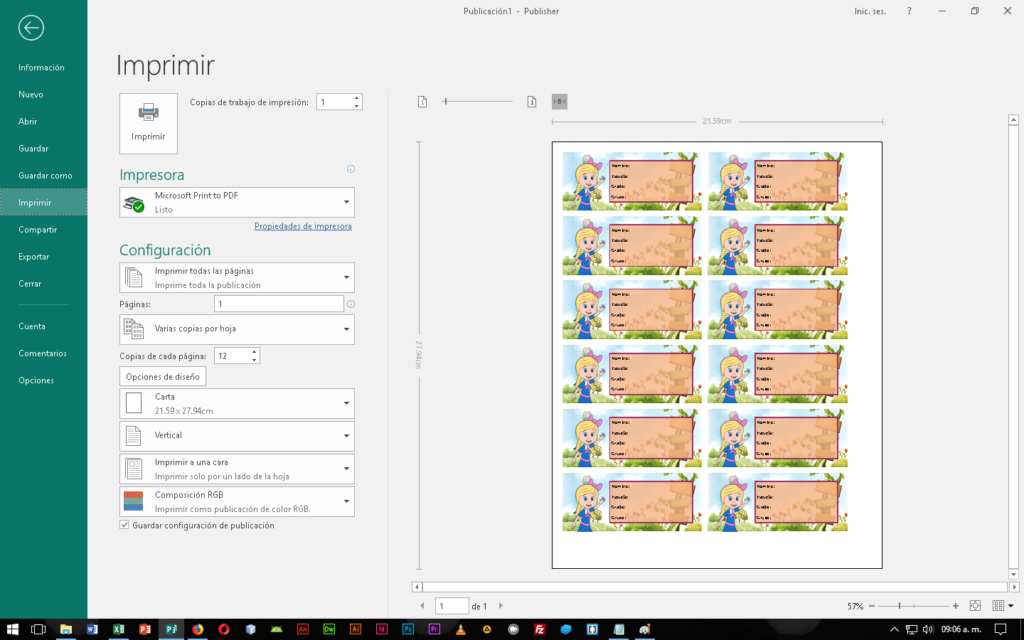
- Para poder imprimirlo en cualquier lugar, lo vamos a convertir en PDF. En el menú Archivo, da click en Guardar Como, elije donde lo deseas guardar y el nombre del documento. Abre la sección Tipo y selecciona PDF (*.pdf) y luego da click en el botón Guardar.
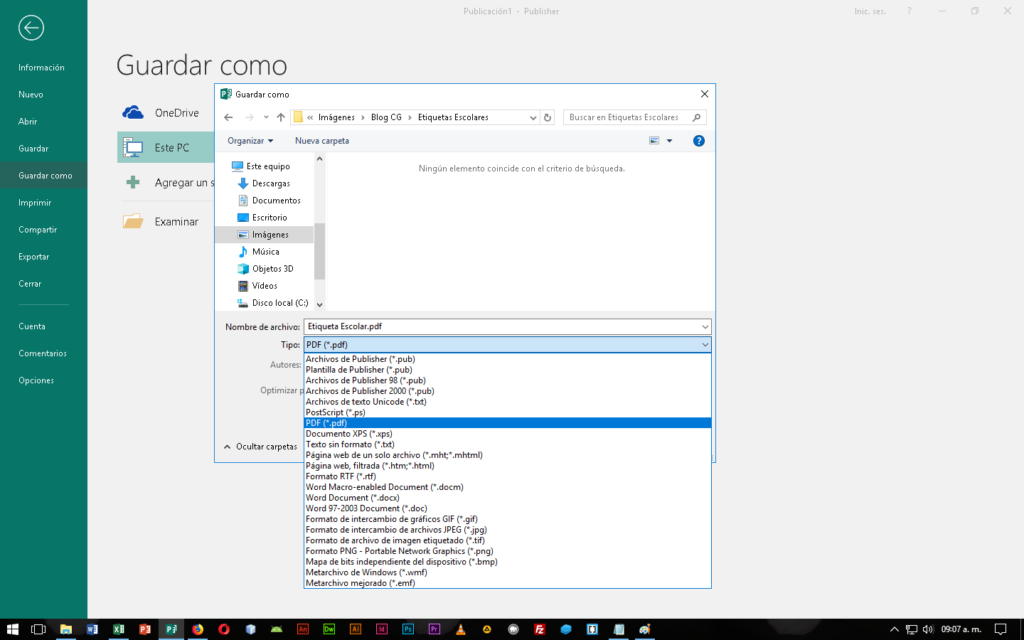
- ¡Y… listo! Este es el resultado final.
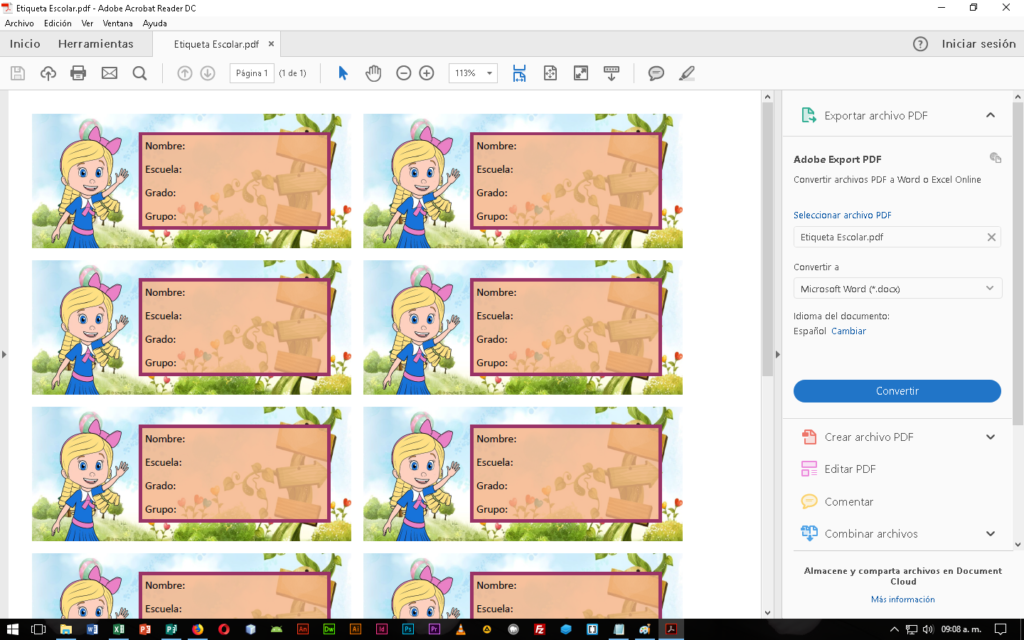
Ahora sólo queda imprimirlo, recortarlo y colocarlo en los libros, cuadernos o libretas que queramos ¿Qué te ha parecido? ¿Te hemos inspirado a realizar tus propias etiquetas? Déjanos saberlo en la caja de comentarios o en nuestras redes sociales. Recuerda que Publisher es uno de los muchos programas que verás en nuestra especialidad de Informática ¡Hasta la próxima!

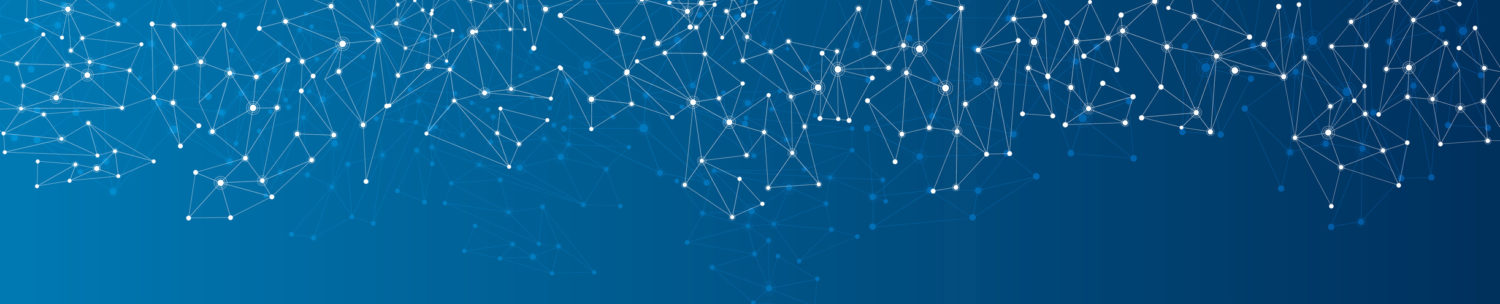
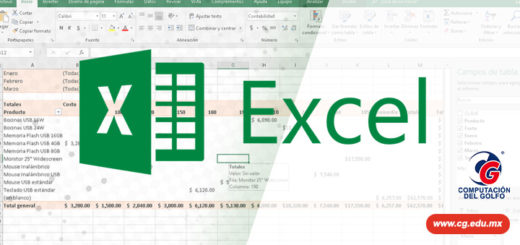
que bien plebes
Muy bonito, claro, sencillo y util. Muchas gracias era lo que necesitaba
ESTO ES MUY PADRE
Muchas gracias muy facil
Gracias por los pasos a seguir! Me ayudó muchísimo ❤️
Solo está disponible para computadora?